Инструкция по интеграции Битрикс24 и АТС
Обратите внимание!
Это описание старой интеграции. В июле 2024 года АТС выпускает продвинутую интеграцию с Битрикс24. Чтобы воспользоваться всеми преимуществами новой интеграции, вам потребуется ее обновить по инструкции.Здесь описывается процесс настройки старой интеграции. Если вас интересует описание возможностей старой интеграции, перейдите в соответствующую статью.
1. Установите приложение АТС в вашем аккаунте Битрикс24.
2. В вашей АТС зайдите в раздел «Настройки» и откройте меню «Интеграция с CRM». Найдите виджет Битрикс24 и нажмите «Подключить».
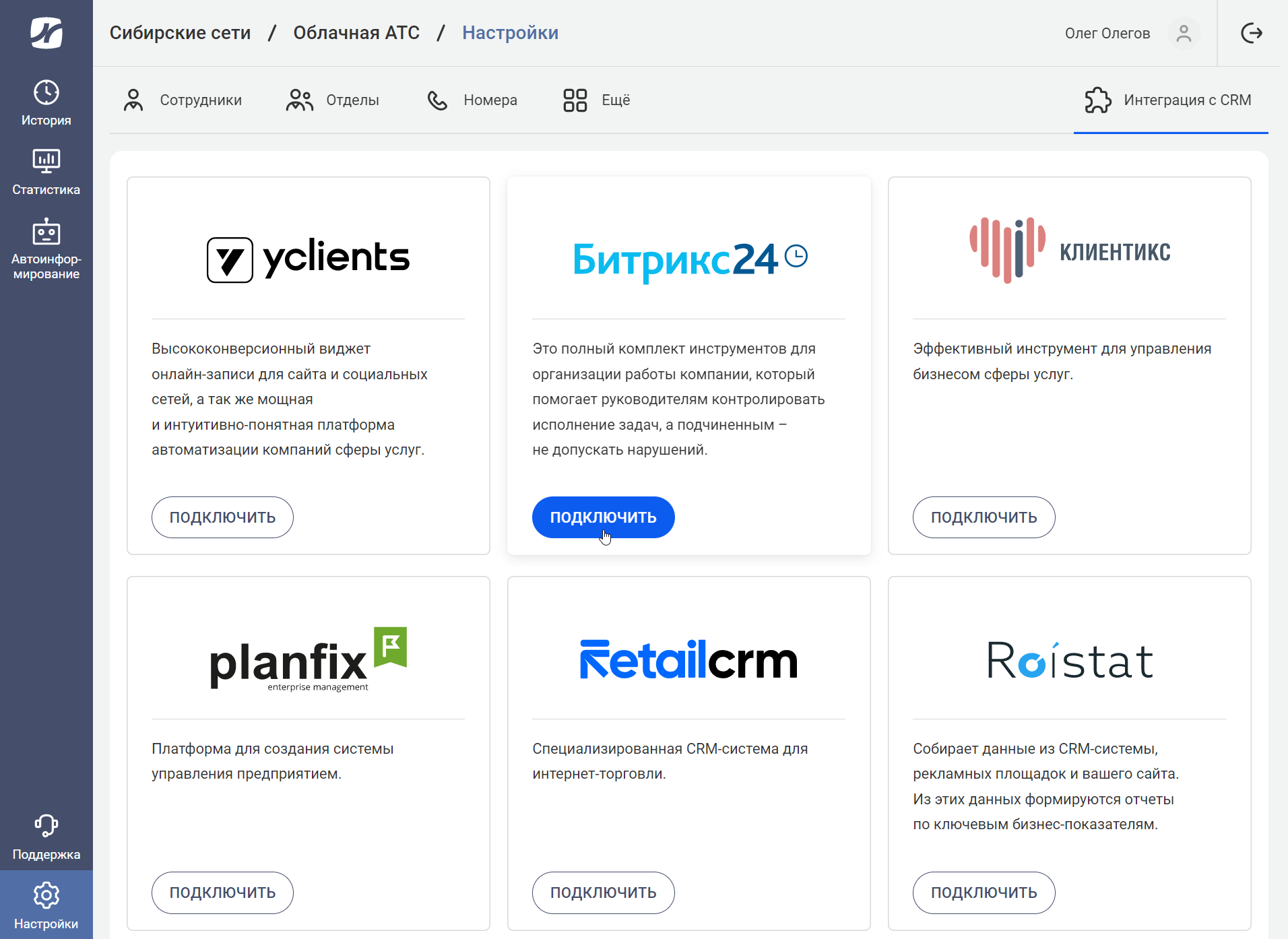
3. Введите адрес своего Битрикс24 и далее авторизуйтесь в АТС (пользователь должен обладать правами администратора).

Если вы пользуетесь коробочной версией Битрикс24, для интеграции необходимо указывать доменное имя (IP-адрес не подойдет). В противном случае вы получите ошибку 500 при дальнейшей настройке интеграции.
4. На первом шаге настройки интеграции сопоставьте всех пользователей АТС с пользователями Битрикс24. Это необходимо, чтобы системы могли однозначно идентифицировать сотрудников и правильно отражать связанные с ними события.
В Битрикс24 будут заноситься звонки только сопоставленных пользователей. Если в будущем вы добавите новых сотрудников, не забудьте сделать сопоставление в настройках интеграции из личного кабинета АТС.
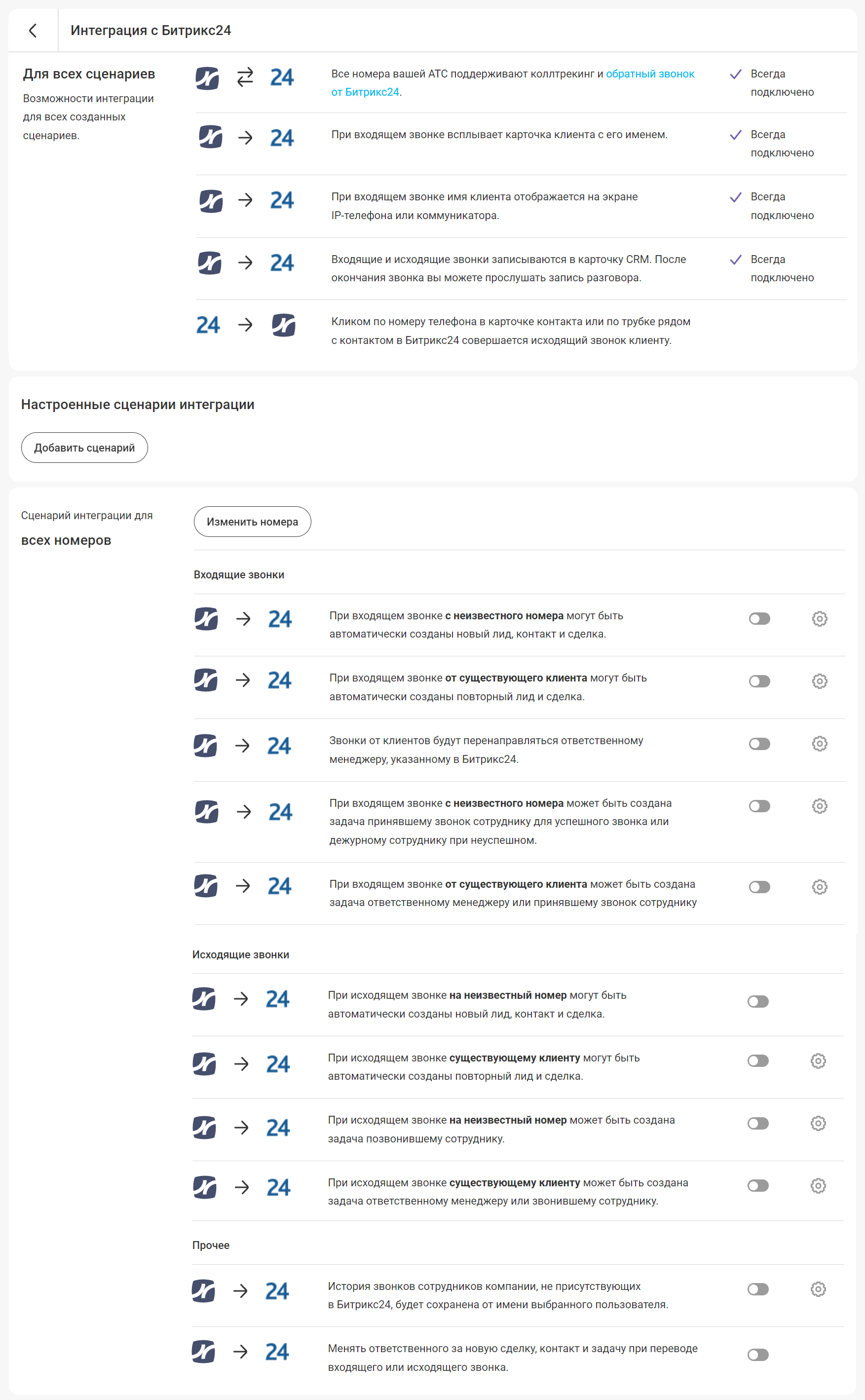
Если «что-то пошло не так» при сопоставлении пользователей с коробочным Битрикс24, убедитесь, что на вашем домене имеется SSL-сертификат. Проверить наличие сертификата вы можете по ссылке https://www.sslshopper.com/ssl-checker.html
5. Настройте сценарии (правила) интеграции Битрикс24 и АТС.
Вы можете настроить интеграцию для всех номеров сразу (этот вариант выбран по умолчанию) или для каждого в отдельности.

Некоторые сценарии интеграции подключаются автоматически без возможности внести в них изменения.

Остальные сценарии дают возможность гибко настроить интеграцию, учитывая задачи, которые стоят перед вашим бизнесом в данный момент.
Вы можете настроить сценарии интеграции отдельно для входящих звонков:

И для исходящих звонков:

Рассмотрим логику настройки сценариев.
- Вы можете включить создание лидов, сделок и контактов отдельно для:
- входящих звонков с неизвестного номера;
- входящих звонков от существующего клиента;
- исходящих звонков на неизвестный номер;
- исходящих звонков существующему клиенту.
При этом для каждого типа звонка могут действовать свои правила интеграции.
Вы сами выбираете, кто будет ответственным за создаваемые сущности в Битрикс24.
Например, если звонок поступил от существующего клиента, то ответственным за лид может быть назначен сотрудник, принявший звонок, либо ответственный за контакт.
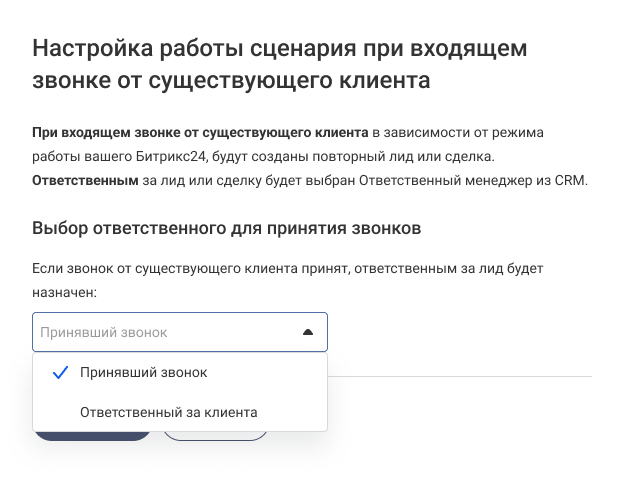
А для звонков, которые обрываются на приветствии, в IVR, при дозвоне в отдел или поступают в нерабочее время, вы можете выбрать дежурного ответственного, который примет звонок на внешнем номере и будет назначен ответственным за лид.
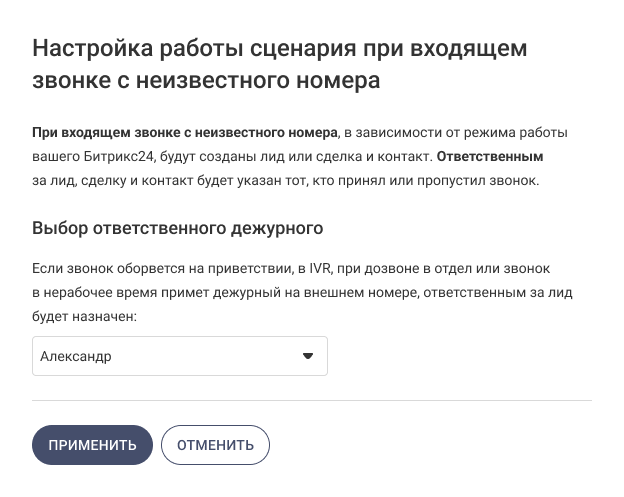
- Настройте создание задач для входящих и исходящих звонков.
Для этого вам нужно выбрать в настройках сценария ответственного за задачу и наблюдателя, который сможет контролировать ход и результат выполнения задачи (например, руководитель). Затем введите заголовок и в случае необходимости более подробно опишите задачу в поле «Текст задачи». Эти настройки могут быть разными для успешных и неуспешных звонков.
Для успешных звонков
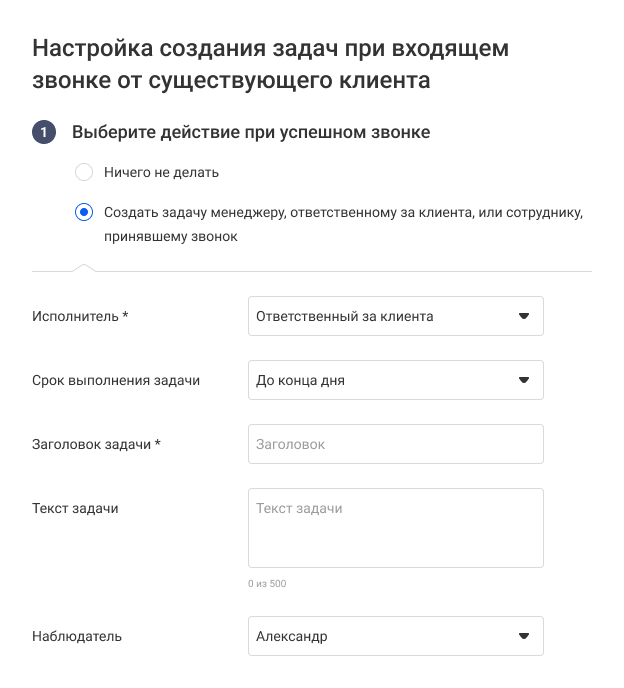
Для неуспешных звонков
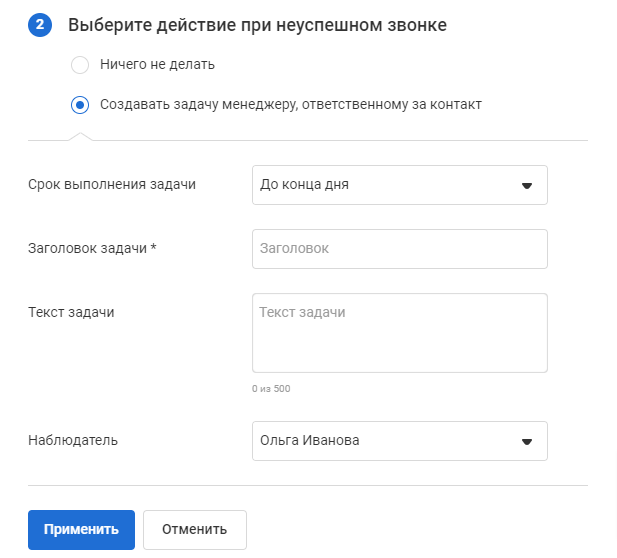
К созданной задаче будет привязан соответствующий лид, сделка или контакт, чтобы сотрудник быстро нашел необходимую информацию.
В этом случае клиенту больше не придется слушать голосовое меню, общаться с секретарем или другими сотрудниками. АТС сразу переведет звонок на ответственного менеджера (по желанию вы можете включить автоматическое аудиосообщение, которое предупредит клиента об этом).
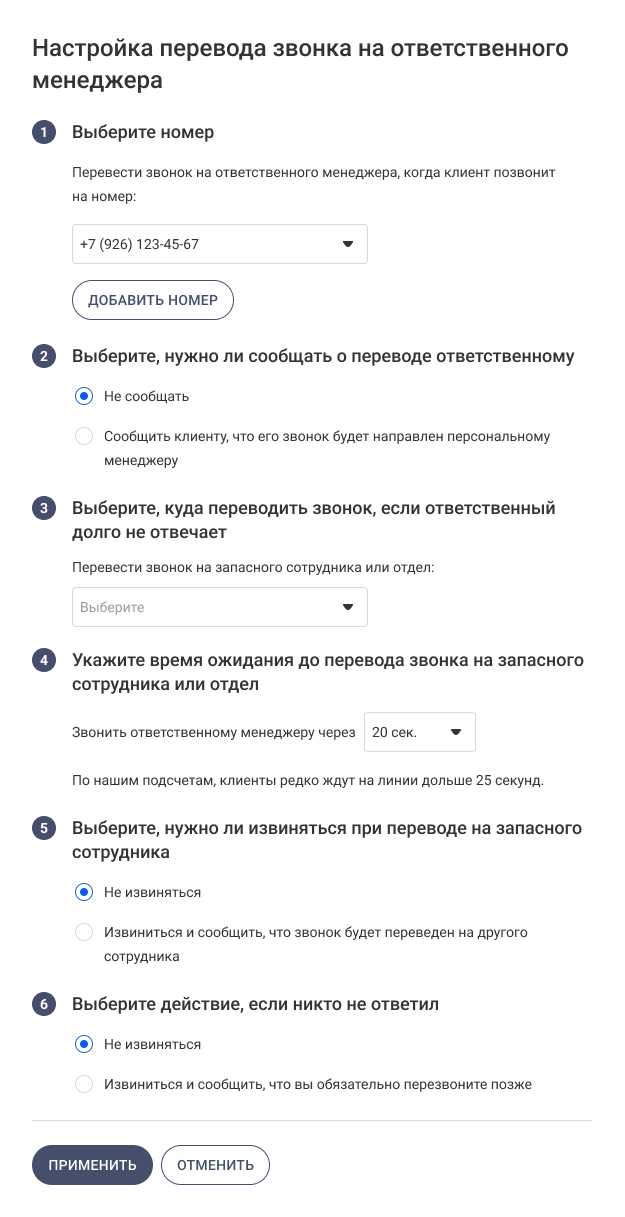
- История звонков ваших сотрудников, не присутствующих в Битрикс24, будет сохранена от имени выбранного пользователя. Этой опцией можно пользоваться, если вы не сопоставили всех менеджеров или если у вас есть сотрудники, которые не работают в Битрикс24, но могут звонить клиентам (бухгалтер, курьер и т.п.). Для таких звонков не будут созданы контакты, сделки и лиды, но история и запись разговоров будет храниться в Битрикс24.
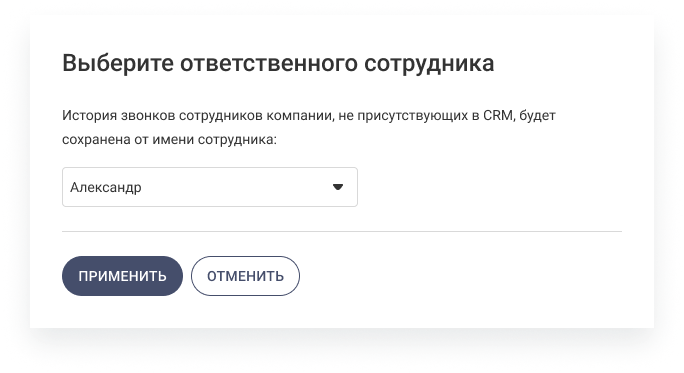
6. Вы можете совершать исходящие вызовы кликом по номеру телефона в Битрикс24. Для этого в вашем Битрикс24 перейдите в «Настройки» и кликните по пункту меню «Телефония». Выберите «Настройки телефонии».

Откройте «Общие настройки». В выпадающем списке «Номер для исходящего звонка по умолчанию» должно быть выбрано Приложение вашей АТС. Нажмите «Сохранить».
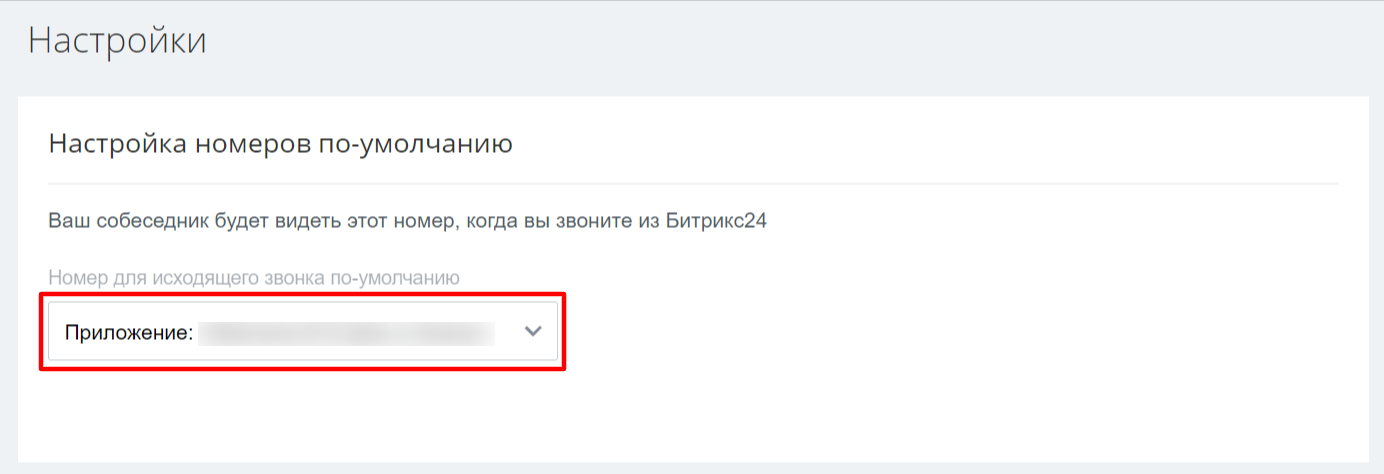
Обратите внимание
Битрикс24 может работать в двух режимах – «Классическая CRM» и «Простая CRM».В режиме «Классическая CRM» в Битрикс по звонку будут создаваться лиды, которые можно перевести в сделку и/или клиента.
В режиме «Простая CRM» вместо лидов будут автоматически создаваться сделки и клиенты.
Чтобы выбрать режим, перейдите в настройки CRM, нажмите кнопку «Еще» и кликните по полю «Лиды».
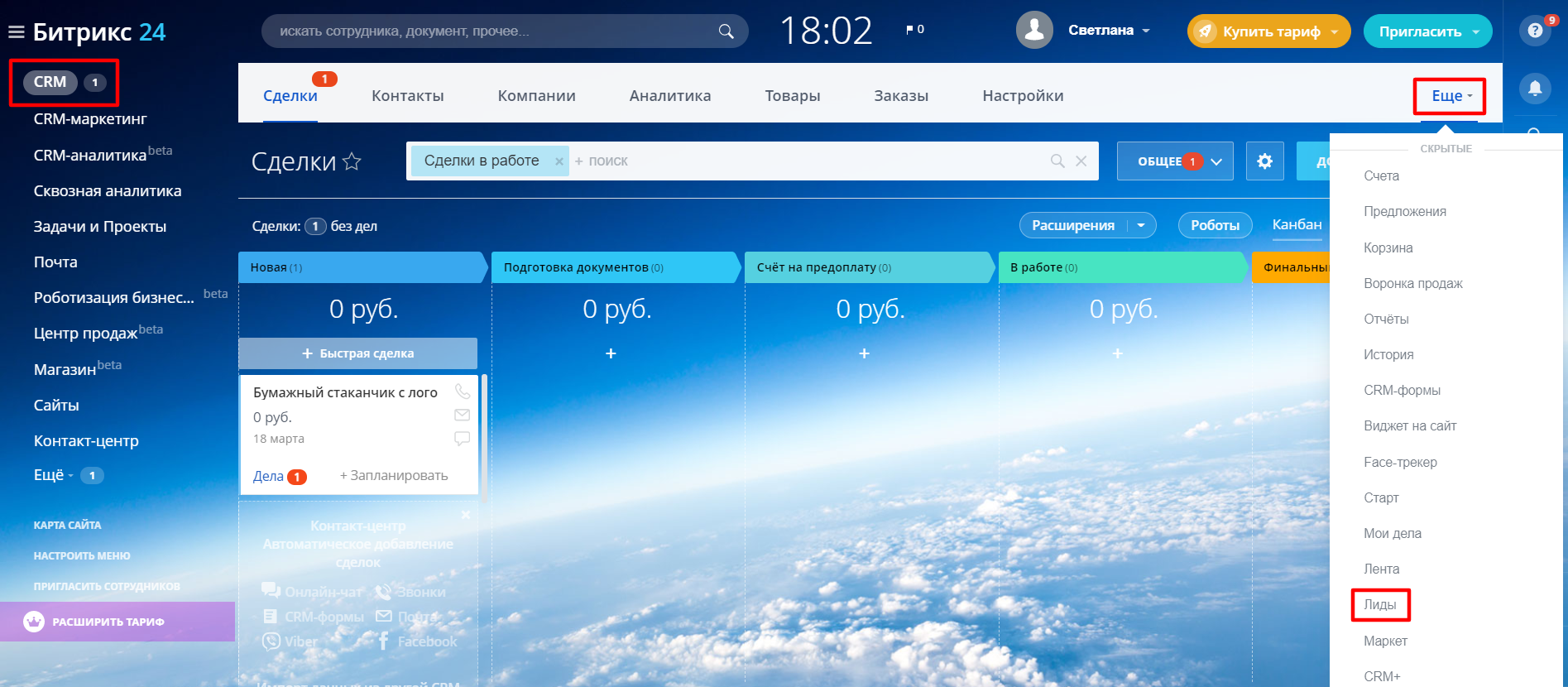
В открывшемся окне отметьте, какой режим CRM вы будете использовать, и нажмите кнопку «Сохранить».
8. Если вы хотите использовать виджет обратного звонка с сайта от Битрикс24, установите его по инструкции.
9. Если вы хотите настроить сквозную аналитику и коллтрекинг от Битрикс24, ознакомьтесь с этой статьей.
10. Подробнее о возможных проблемах АТС и Битрикс24 читайте в статье.
Все получилось? Узнайте о возможностях интеграции.