Инструкция по интеграции Виртуальной АТС с вашим Microsoft Teams
I. Получение голосовых лицензий Microsoft Teams
Для работы интеграции вам необходимы аккаунты с лицензией Phone System и AudioConferencing (либо уровень лицензии не ниже E5). Без них невозможно подключение вашего Microsoft Teams к телефонной сети общего пользования, в том числе к Виртуальной АТС.
Обратитесь за лицензиями к своему поставщику лицензий Microsoft. В случае необходимости поставщик может выделить тестовые лицензии, чтобы бесплатно попробовать возможности интеграции.
II. Получение домена *.teams.phonesystem.ms
Обратите внимание
Для интеграции необходимо получить домен в зоне *.teams.phonesystem.ms, который будет использован для подключения вашей Виртуальной АТС.Запросите у нашего менеджера такой домен. Обычно вместо * указывается название вашей компании. Например, если ваша компания называется ООО «Ромашка», то вы получите домен romashka.teams.phonesystem.ms.
1. Зайдите в Центр администрирования доменом Office 365.
2. Зайдите в меню «Параметры → Домены» и выберите пункт «+Добавить домен».
3. На открывшейся странице в поле «Доменное имя» введите имя домена и нажмите «Использовать этот домен».
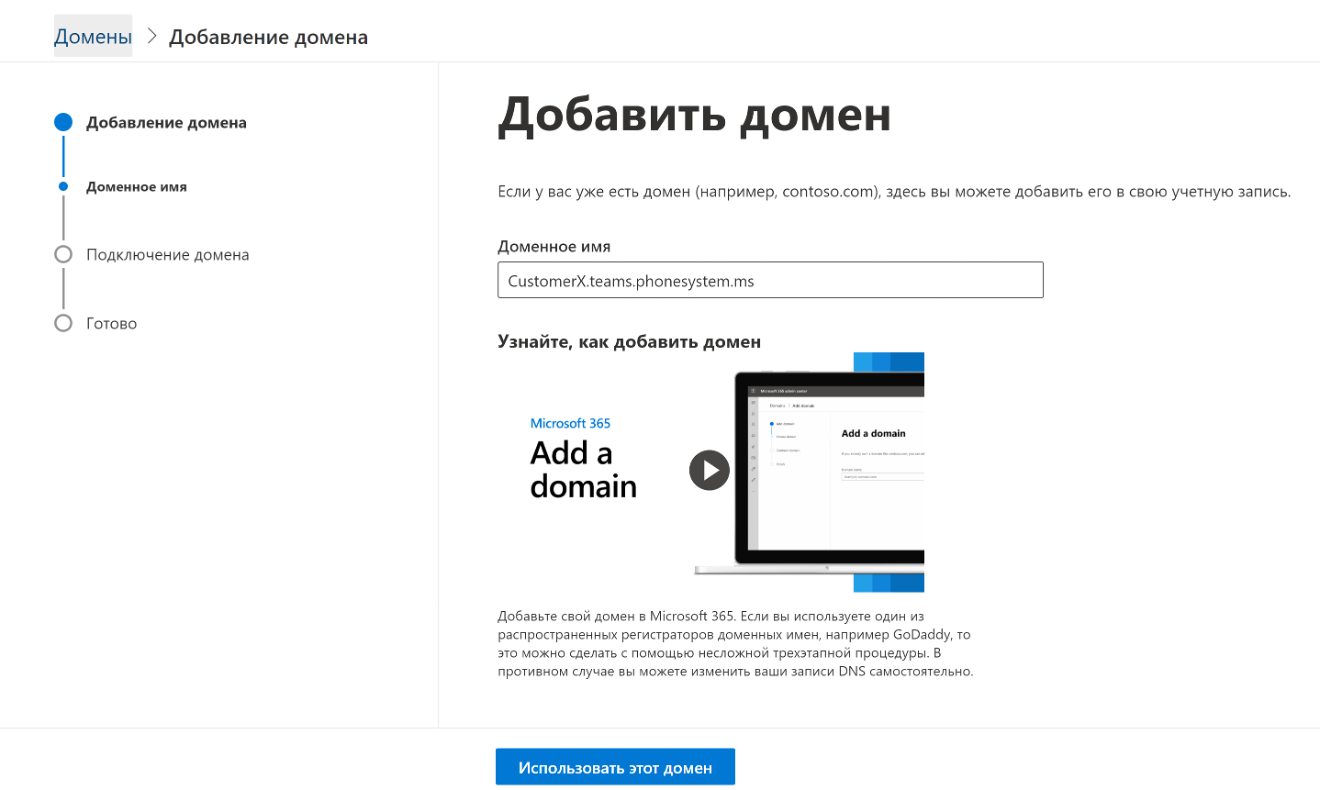
4. В следующем окне выберите «Дополнительные параметры», далее пункт «Добавить TXT-запись в DNS-записи домена» и нажмите «Продолжить».
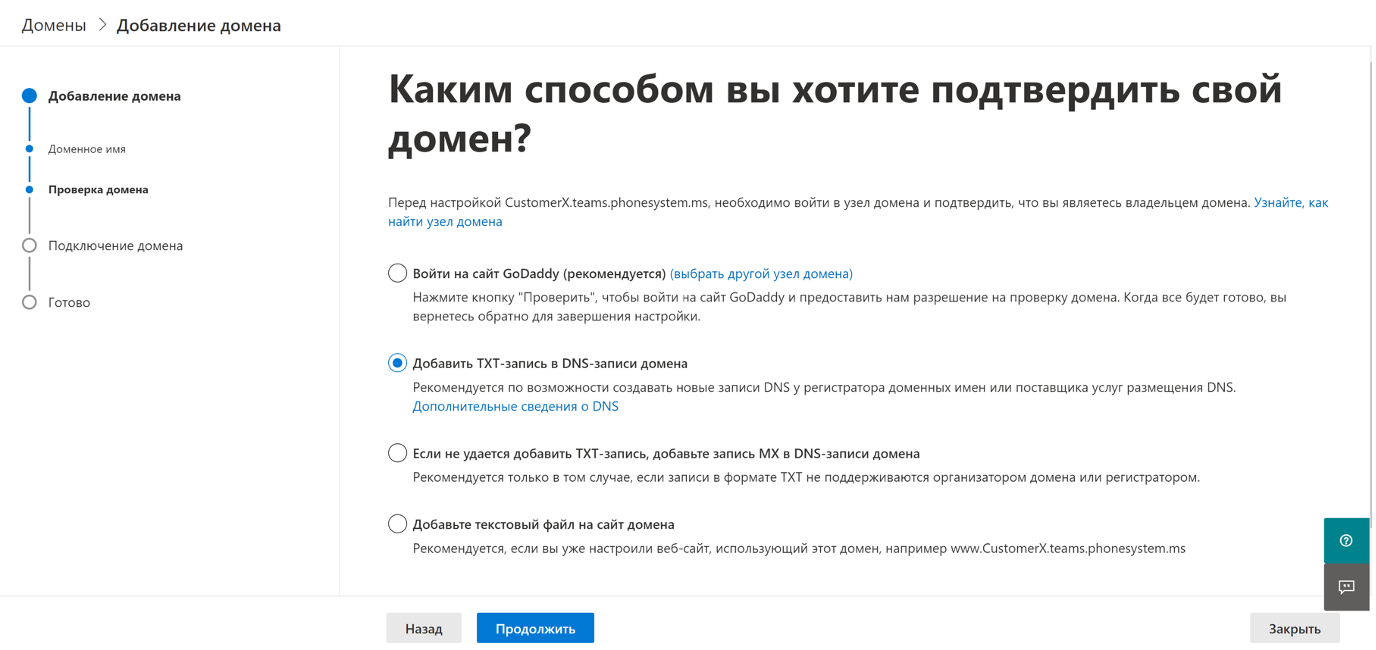
5. В открывшемся окне скопируйте “Значение TXT” вида MS=ms96925485 и вышлите его вашему менеджеру.
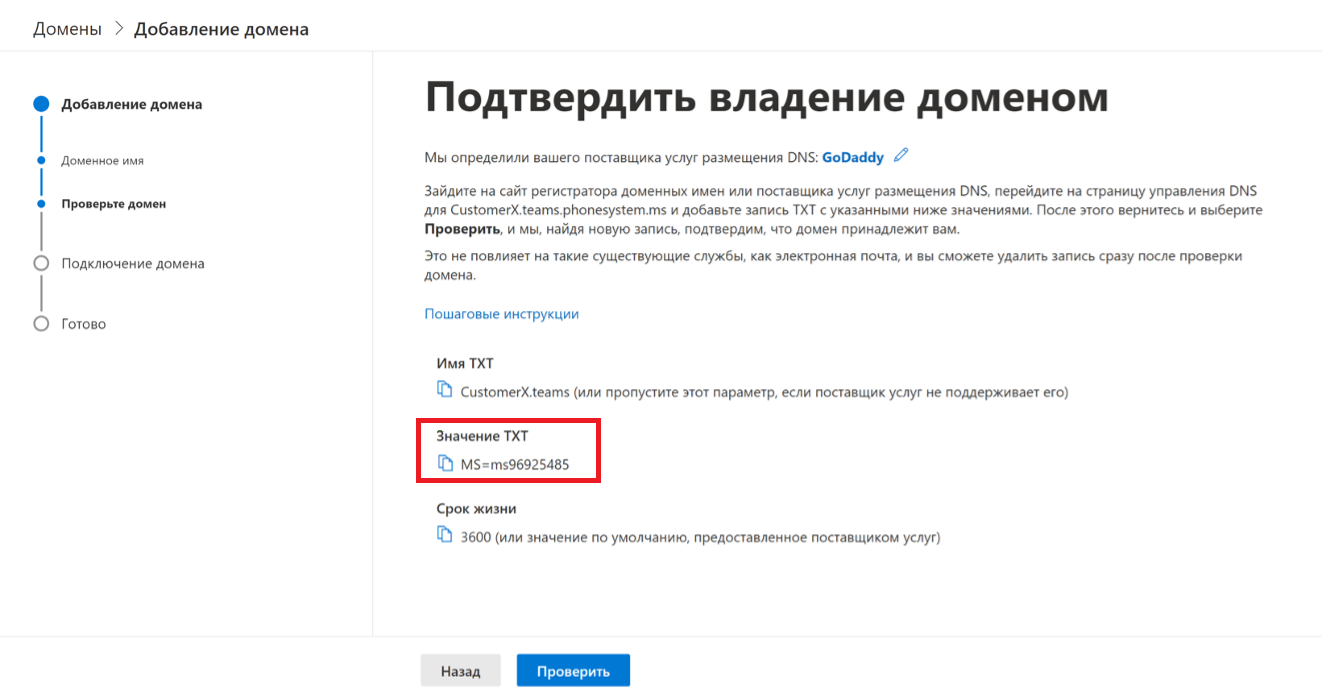
Нам потребуется время, чтобы прописать данное значение в DNS. После того, как мы сообщим о готовности, вам требуется нажать «Проверить».
6. В окне Добавление записей DNS снимите галку Exchange и Exchange Online Protection, нажмите Продолжить.
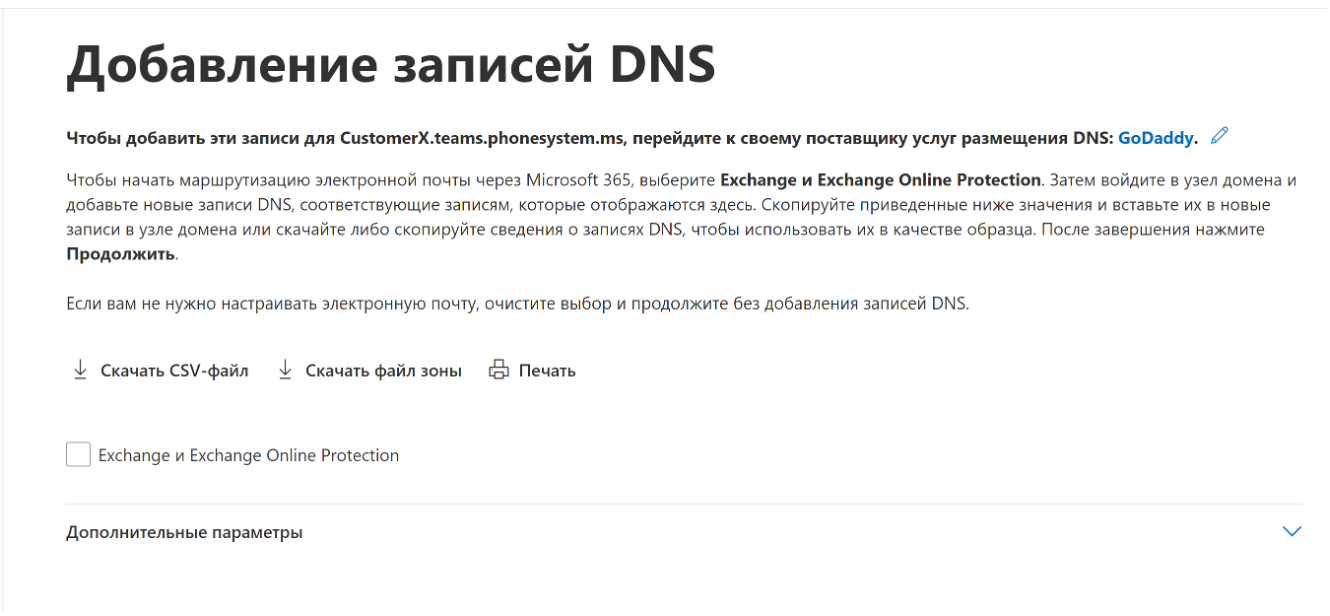
7. Нажмите «Готово».
III. Создание пользователя в Microsoft Teams
После того как домен прописан в вашем Office 365, создайте в этом новом домене первого пользователя с лицензией Phone System или E5 в новом домене, например, вида login@romashka.phonesystem.ms (где romashka – ваш уникальный домен).
IV. Подключение SBC Виртуальной АТС к вашему Microsoft Teams
1. Создайте SBC через консоль Teams PowerShell. Запустите PowerShell от лица Администратора. Для этого установите PowerShell для Microsoft Teams, выполнив команду:
Install-Module MicrosoftTeams
Во время установки потребуется разрешить доступ к хранилищу PowerShell Gallery (PSGallery), ответьте “Yes”.
2. Залогиньтесь в PowerShell-консоль Microsoft Teams:
$credential = Get-Credential
3. В открывшемся окне введите ваши авторизационные данные.
4. Подключитесь к Microsoft Teams PowerShell, используя следующую команду:
Connect-MicrosoftTeams -Credential $credential
Больше информации по подключению к PowerShell консоли управления Microsoft Teams читайте в документации.
5. Добавьте SBC для маршрутизации вызовов, выполнив команду:
New-CsOnlinePSTNGateway -Fqdn ROMASHKA.teams.phonesystem.ms -SipSignalingPort 5067 -ForwardPai $false -ForwardCallHistory $false -MediaBypass $true -Enabled $true
Вместо ROMASHKA введите ваш домен.
Обратите внимание
В примере ниже представлен пример маршрутизации всех вызовов через ВАТС. Если требуется более детальная настройка, изучите инструкцию.
6. Настройте PSTN-Usage:
Set-CsOnlinePstnUsage -Identity Global -Usage @{Add=«International»}
7. Добавьте Voice Route:
New-CsOnlineVoiceRoute -Identity «International» -NumberPattern «.*»
-OnlinePstnGatewayList customerx.teams.phonesystem.ms -Priority 1
-OnlinePstnUsages «International»
8. Добавьте Voice Routing Policy:
New-CsOnlineVoiceRoutingPolicy «International» -OnlinePstnUsages «International»
9. Назначьте Voice Routing Policy на пользователя. Это требуется сделать для всех пользователей, кто будет пользоваться интеграцией:
Grant-CsOnlineVoiceRoutingPolicy -Identity user@msteams.com -PolicyName «International»
Вместо user@msteams.com здесь и далее введите пользователя, кому назначается политика маршрутизации.
10. Для проверки настройки, требуется ввести команду:
Get-CsOnlineUser «user@msteams.com» | Select OnlineVoiceRoutingPolicy
V. Назначение номера пользователю Teams
Чтобы сотрудник мог совершать вызовы, назначьте ему номер телефона в формате: +79011234567;ext=701, где:
- +79011234567 – это городской или мобильный номер телефона, с которым пользователь звонит в городскую телефонную сеть;
- 701 – внутренний номер телефона, который соответствует внутреннему номеру телефона ВАТС.
Для назначения номера телефона используйте команду:
Set-CsUser -Identity user@msteams.com -OnPremLineURI tel:+79011234567;ext=701
Эту команду требуется ввести для всех пользователей, кто будет использовать телефонную интеграцию Microsoft Teams c ВАТС.
VI. Настройка аудиоконференций
1. Получите выделенный номер телефона в Microsoft Admin Center.
2. Для этого следует открыть Центр администрирования Microsoft Teams.
3. Перейти в меню: Голосовая связь → Номера телефонов.
4. На открывшейся странице нажать клавишу «+Добавить» и выбрать платный номер.
5. В появившемся окне выбрать в поле «Страна или регион» - Россия.
6. Выбранный номер требуется сообщить вашему менеджеру.
7. Если в выбранном списке номер телефона для России не представлен, то требуется обратиться в компанию Microsoft либо к вашему поставщику лицензий Microsoft для получения данного номера.
До момента получения выделенного номера будет использовать общий номер конференций для аудио-встреч. В этом случае также требуется сообщить менеджеру, что номер телефона не получен.
8. Также настройте исходящую маршрутизацию вызов из конференций на ВАТС:
Обратите внимание
Ниже показана настройка маршрутизации всех номеров из конференции через ВАТС оператора связи. Если вам потребуется более детальная настройка маршрутизации конференции, используйте инструкцию.- Настройте Audio Conferencing Routing Policy:
New-CsOnlineAudioConferencingRoutingPolicy «Policy 1» -OnlinePstnUsages «International»
- Назначьте данную политику на пользователя:
Grant-CsOnlineAudioConferencingRoutingPolicy -Identity victor@cloud-pbx.ru -PolicyName «Policy 1”
- В настройках ВАТС требуется создать пользователя с номером телефона, через который будет осуществляться подключение к конференции, указав ему имя Conferencing.